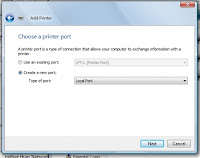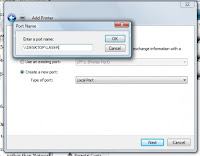Network printers are easy to use and share resources, since large network printers typically print much faster than small desktop models. The problem, of course, is that when the network printer is down, no one can print, so knowing how to find and resolve the source of the problem is essential. Follow the given tips to solve the problem.
Step1: First check the network status from Network and Sharing Center option. From this option you can check whether your computer is connected to your network or the Internet, the type of connection, and what level of access you have to other computers and devices on the network.
From Start button -> go to Control Panel-> Network and Internet-> Network and Sharing Center
Step2: Now try to identify and resolve the home network problems. Right-click on the network icon and open Network Diagnostics and the click Diagnose and repair.
Step3: Try to troubleshoot file and printer sharing.
See also: How to Fix a Printer Spooler Error
How to Fix 'Access Denied' Error when Printing to a Shared Printer
Step1: First check the network status from Network and Sharing Center option. From this option you can check whether your computer is connected to your network or the Internet, the type of connection, and what level of access you have to other computers and devices on the network.
From Start button -> go to Control Panel-> Network and Internet-> Network and Sharing Center
Step2: Now try to identify and resolve the home network problems. Right-click on the network icon and open Network Diagnostics and the click Diagnose and repair.
Step3: Try to troubleshoot file and printer sharing.
- Check the printer status that it is powered on and ready to use. And also check that the computer you are trying to print from is connected to the shared network.
- Make sure that each computer that you want to access for printing is in the same workgroup. The name of the workgroup should be exactly the same on every computer. If the printer is plugged in to another computer and shared on the network, make sure that the computer is turned on.
- If the problem persists, update your printer drivers.
See also: How to Fix a Printer Spooler Error
How to Fix 'Access Denied' Error when Printing to a Shared Printer